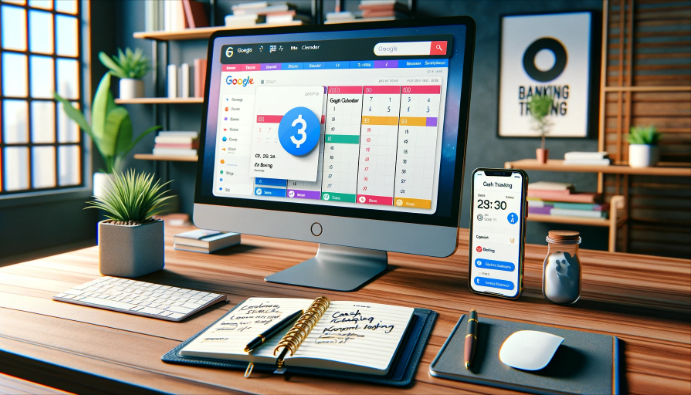Editorial Note: We earn a commission from partner links on Doughroller. Commissions do not affect our authors’ or editors’ opinions or evaluations. Learn more here.
My husband and I have used many budgeting tools, including Rocket Money and YNAB. We still use (and love!) YNAB, but it left us with a gap: cash flow planning.
Unfortunately, we’re still not accustomed to YNAB’s month-ahead spending goal. That means our checking account ebbs later in the month, and we must be more careful. This is especially true because some bills get paid with my freelancing income, which can happen at unpredictable times. We’ve struggled to track our cash flow.
This has often caused us some real problems for the past several years. For example, “We don’t get paid until Friday, and we have $11 to spend the entire week”-these are some problems. If you’ve ever been there, I have a possible solution: Google Calendar.
After messing with several potential solutions, we finally found one that worked well for us. If cash flow is your major budgeting issue, here’s a step-by-step guide for using Google Calendar to track your cash flow easily.
1. Set up a calendar just for your budget
If you don’t already have one, you must sign up for a Google account. As soon as you have your Gmail address, you’ll have access to Google’s calendars. To find it, go to calendar.google.com.
Even if you’ve never used Google Calendar, you’ll have one that automatically populates based on your email address. This is your default calendar. It shows up on the left-hand side of your calendar display.
To create a new calendar for your budget, click the arrow to the right of “My Calendars” and click “Create new calendar.” Fill in the blanks with a name for your calendar, time zone, etc. You don’t have to fill in all the blanks if you don’t want to.
Since this calendar will include some personal financial information, you probably don’t want to make it public. But if you’re on a shared budget, you may want to share it with your spouse or partner. We’ll talk about that in the next step.
2. Share with your spouse, if necessary
My husband has access to this calendar, and I would suggest making it available to your spouse or partner if you’re on a shared income. To share a calendar with someone else, go to the “Share with specific people” section at the bottom of the calendar creation menu.
Type in your spouse’s email address and decide what permission settings to use. If you want your spouse to be able to add to the calendar or change event colors (which will be important later on), choose “Make changes to events.” Then click “Add person.” Once this goes through, click “Create calendar” to begin using your calendar.
This will shoot you back to the main calendar screen, and your calendar will default to show up.
Of course, you must enter some events to make anything appear on the calendar interface. Here’s how to do that.
Additional Resource – The Best Budget Apps for Couples
3. Enter your steady paychecks on repeat
Let’s start with the positive. Begin by entering your paychecks as a repeating event, depending on how you get paid. I’ll show you some examples here that are similar to how my husband’s and my calendar work (with hypothetical numbers, of course!).
First, click on the date of your next paycheck. Let’s say I get paid once a month, on the 15th. I’ll double-click into the 15th of the month, which will open a new event to edit. I title my budget calendar events with the name of the income or bill and the amount.
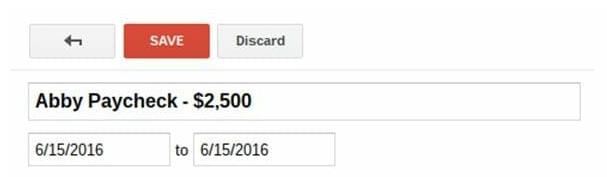
You may come up with a different naming pattern. But whatever you do, stick to it so it doesn’t become unnecessarily confusing.
I typically save budget events as all-day events because they appear better on the calendar interface. And since there’s probably no particular time associated with budget due dates, you don’t need to worry about assigning them an hour deadline.
Next, you’ll want to set up the event as repeating, assuming you get paid regularly. To do this, check the box next to “Repeat.” Then, set up your repeating parameters. In this case, we say I get paid monthly on the 15th. Just click “Done” when your parameters are correct. Then, click “Save.”
In our imaginary calendar, we will follow these steps to include an every-other-Friday paycheck for my husband. For an every-other-week paycheck, your repeat parameters will look like the following:
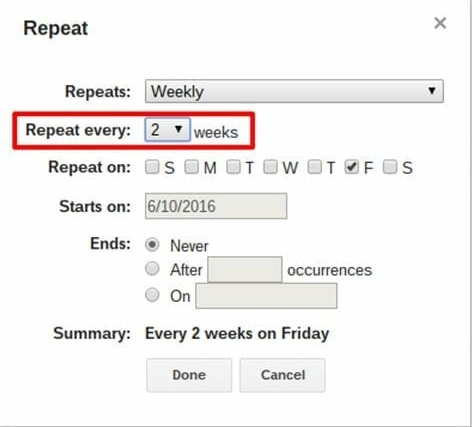
As you can see, this parameter automatically makes the event appear on the calendar multiple times a month.
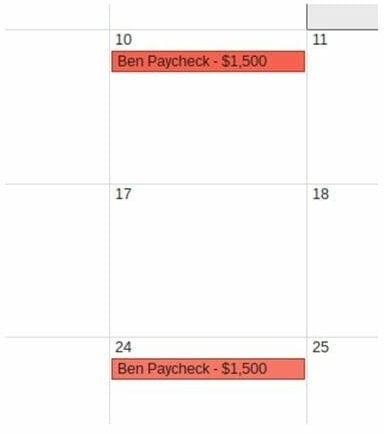
Now that you’ve entered your paychecks, I’ll give some tips below for entering variable income or paychecks that aren’t always the same.
4. Enter your bills on repeat
Now, let’s get to the yucky stuff: bills. This is the main purpose of my budget calendar, so I don’t include variable budget items like groceries or gas here. If you wanted to, you could, especially if you operate on a weekly or bi-weekly budget for items like these.
Create your first bill on its recurring due date just like you created your paycheck events. When I enter bills, I name them in one of two ways. I have some that are auto-debited from my account.

Then there are bills that I have to do something to pay, either by paying online, writing a check, or paying over the phone.
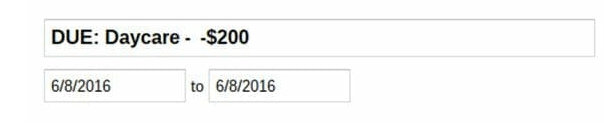
Note that in both styles, the dollar amount is negative. Of course, it’s obvious from the DUE and AUTO indicators that money is going out rather than coming in. But this feels more accurate to me.
As you enter these bills, ensure you correct the repeat dates. I will fill out my calendar with a few bills so you can get a feel for what this all looks like. Here’s a relatively filled-out calendar:
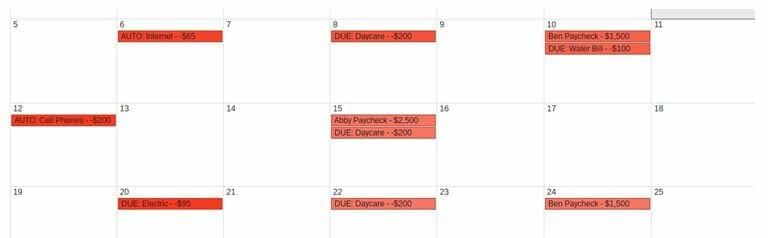
5. Use color-coding for at-a-glance understanding
As you can see from my sample calendar, it’s hard to tell what’s what because they are all the same color. (As a note, your calendar’s default color may differ.) Also, I’m a huge fan of color coding, so I like to do this with my calendar. It’s really easy.
First, open a paycheck event and then switch its color to green. (You can use any color you prefer, but green feels intuitive to me.)
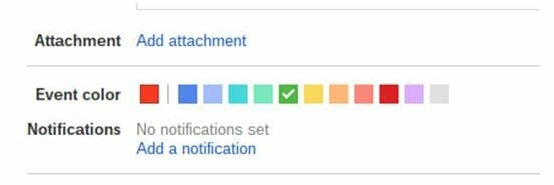
When you click “Save,” the calendar will ask you if you want to edit all the recurring events or just this one. Click “All Events.” This will change all those paycheck events to green.
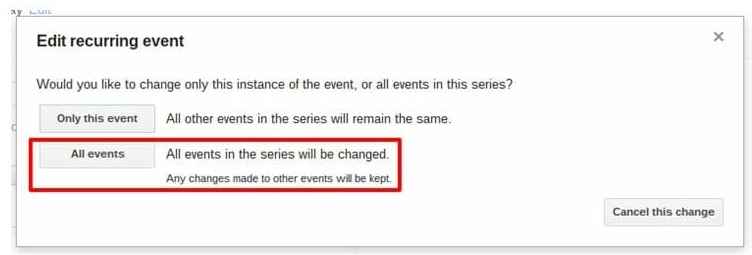
This will change all those paycheck events to green. Now, you can color-code your other events as you like. In my calendar, DUE events are red, AUTO events are yellow, and all income events are green.
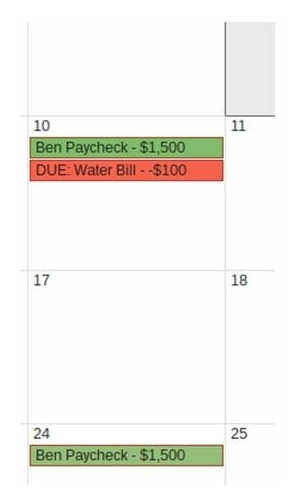
Again, color code in whatever way works for you. Remember that if you aim to code all the events in a series as you set up your calendar, you’ll need to apply color coding to all events in that series.
Additional Reading – The Best Budget Apps
6. Use your calendar to track what’s been paid
You may stop here and use this as an at-a-glance way to track due dates. I use color coding to track what payments have been made or at least scheduled. I’ll often schedule payments ahead of their due date, and I want to see when I’ve done that so that I don’t accidentally double-pay.
To do this, I’ll set an event color to gray each time I schedule a payment or when an auto payment hits my bank account. Changing the color is the same. Just click on the event and select the color you want to use.
However, you should apply this new color to only that event rather than all subsequent events. Otherwise, it will look like you already paid your electric bill months in advance.
Just click the “Only this event” button when you save with your new color.
7. Check in on your calendar weekly
I habitually check in on this Google Calendar at least once a week, and sometimes more, depending on the circumstances. The huge advantage is that I can see which bills need to come out of which paychecks and schedule bills to be paid ahead of time when that’s an option.
Like all budgeting tools, this one is worthless if you don’t regularly use it. So, if you decide to use this option, get into the swing of checking in on your calendar frequently.
A Few Important Points About Tracking Your Cash with Google Calendar
I promised I’d discuss tips for handling variable income, and I have a few other items of note you should also consider.
Variable Income
What if you don’t know when your paychecks will hit? Or do you know when they’ll hit but not how much you’ll get paid?
In the first case, I’d habitually track bills and put in paychecks as soon as I get them. At least you can see which bills are coming up when that paycheck finally does come in.
The second case applies to people who work for commissions and such. In this case, record the date of your paycheck in this slot without an amount. Then, you’ll at least remember that the check is coming, and you may be able to gauge approximately how much it’ll be as the date gets closer. If you have a base pay, record your paycheck income as your minimum base pay so you’ll know at least how much you’ll make for that check.
These aren’t perfect solutions, but they can be a start as you figure out how to customize Google Calendar for your situation.
Personal Information
Some of you may balk at storing personal financial information on a Google platform. And you’re not entirely wrong. While Google is great, it may not be the most secure option globally.
However, I don’t have a huge problem with people knowing how much my bills and income are. You cannot do much with this information, especially since I round up to the nearest dollar and don’t even use the exact amount.
I wouldn’t, however, recommend storing any bank account or even customer account information in your budget calendar. Keep that somewhere else that’s much more secure, or you risk becoming a victim of identity theft or having your accounts hacked.
Notes
That said, storing additional information in your budget calendar could be helpful. For instance, I have to make our car payments over the phone each month, and I have the darndest time keeping track of the number I’m supposed to call.
So, I added that to the description note on our car payment event in the budget calendar. As with color changes, you can apply descriptions to just one or all the following events. This could be a helpful place to record websites and phone numbers used to make your payments. Just avoid storing personal information here, such as account numbers.
Ending Payments
What if you know you only have five months’ car payments left? In this case, when you set up a recurring event, you can set it to end after a certain number of recurrences. So your car payment would drop off your calendar after five months of recurrences.
If you use this technique, I’d recommend toggling through your calendar to find the last payment you’ll make. Make a note in that event’s title to check that your installment loan is fully paid off. Your last payment amount may be slightly below or even above what you’d normally pay, so you want to be sure it’s paid off before it drops off your calendar and out of your mind!
Final Thought on How to Track Your Cash Flow with Google Calendar
Harnessing the power of Google Calendar to track your cash flows offers a streamlined, accessible approach to managing your finances. By setting up this system, you can gain real-time insights into your spending patterns, ensure timely bill payments, and plan for future financial goals—all within a platform many of us use daily.
Whether you’re looking to tighten your budget, save for a big purchase, or keep a closer eye on your expenses, Google Calendar provides a flexible, free, and innovative tool to stay financially organized. Embrace this method, and you’ll find that a well-managed budget is just a few clicks away.